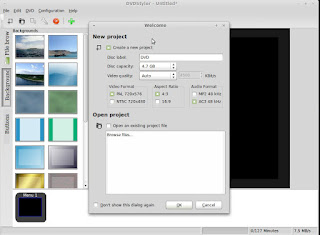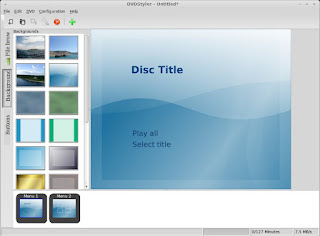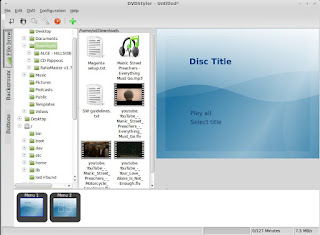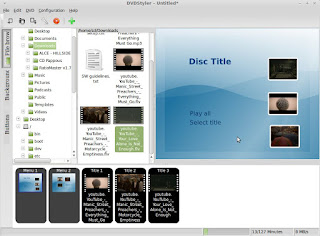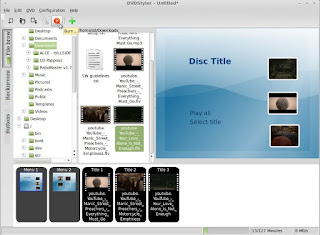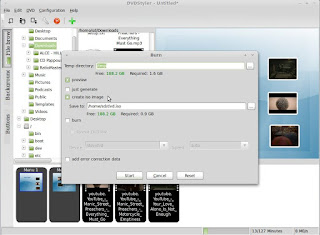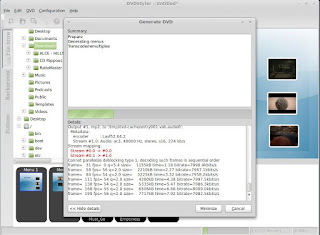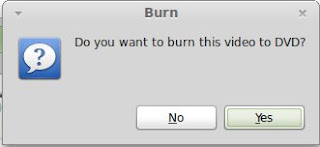Ίσως να έχουμε αναρωτηθεί κάποιες φορές πώς μπορούμε να συνθέσουμε ένα DVD με βίντεο που έχουμε τραβήξει εμείς οι ίδιοι, ή ακόμα πώς να κάνουμε μια συλλογή από βίντεο κλιπ του αγαπημένου μας καλλιτέχνη που έχουμε κατεβάσει από το YouTube (υπάρχουν εφαρμογές γι' αυτό, όπως τα πρόσθετα του Firefox YouTube Downloader και Ant Downloader).
Στον κόσμο των Windows υπάρχουν διάφορες εφαρμογές, επί πληρωμή αλλά και δωρεάν, που κάνουν αυτή τη δουλειά.
Στο Linux υπάρχει το DVDStyler, μια εφαρμογή που κάνει την εργασία αυτή χωρίς να υστερεί σε τίποτα από άλλες αντίστοιχες, σε οποιοδήποτε λειτουργικό.
Στη συνέχεια, παρουσιάζεται ένας απλός οδηγός μέσα απ' τον οποίο μπορεί ένας αρχάριος χρήστης να κάνει τα πρώτα βήματα στη σύνθεση ενός DVD το οποίο να περιλαμβάνει σκόρπια κομμάτια από βίντεο λήψεις (βίντεο κλιπ) τραβηγμένα από εμάς τους ίδιους, ή έχοντάς τα συγκεντρώσει από το διαδίκτυο.
Όσα γράφονται έχουν γίνει με επιτυχία σε περιβάλλον Mint 10 Julia, το οποίο είναι βασισμένο στο Ubuntu (Debian).
Κατ' αρχήν, το DVDStyler μπορεί να το κατεβάσει κάποιος εντελώς δωρεάν μέσω του Software Manager (Menu-->Software Manager-->Sound & Video, και γράφοντας στο Search Box πάνω δεξιά “dvdstyler”). Εγκαθίστανται δύο πακέτα, το dvdstyler και το dvdstyler-data.
Η εγκατεστημένη εφαρμογή θα βρίσκεται στην υποκατηγορία Sound & Video του Menu.
Ανοίγοντας την εφαρμογή, λοιπόν, έχουμε το παρακάτω αρχικό παράθυρο:
Όπως φαίνεται, είναι τσεκαρισμένη η επιλογή Create New Project.
Κάτω από αυτήν, μπορούμε στο πεδίο Disc Label να ονομάσουμε το project μας όπως επιθυμούμε.
Από κάτω (Disc capacity), υπάρχει προρύθμιση για απλούς δίσκους DVD (DVD5), το οποίο σημαίνει πως η χωρητικότητά τους είναι περίπου 4.7 GB, όσο δηλαδή τα εγγράψιμα DVD που συνήθως αγοράζουμε προκειμένου να κάνουμε back-up των δεδομένων μας, κλπ.
Η επιλογή 8.5 GB αφορά τα λεγόμενα Dual Layer DVDs, δηλαδή αυτά της διπλής στρώσης, τα οποία έχουν προφανώς σχεδόν διπλάσια χωρητικότητα από αυτή των απλών DVD.
Πρέπει εδώ να πούμε πως τα απλά DVD αρκούν να καλύψουν μια διάρκεια 2 ωρών περίπου.
Στο πεδίο Video Quality καταχωρούμε το bitrate, δηλαδή τον αριθμό των Mbit ανά δευτερόλεπτο στο βίντεό μας.Όσα περισσότερα τα Mbit, τόσο καλύτερη θα είναι η ποιότητα του τελικού έργου.
Στο project της δοκιμής, το άφησα στο Auto, επιτρέποντας στην εφαρμογή να επιλέξει εκείνη το ρυθμό μετάδοσης δεδομένων, ώστε να αναλογεί με αυτό που ήθελα να δημιουργήσω, δηλαδή ένα DVD 4.7 GB.
Στο πεδίο Video Format άφησα την προεπιλογή για PAL σύστημα, καθώς σε αυτό δουλεύει το σύστημα τηλεοπτικής μετάδοσης στην Ελλάδα. Για όσους θέλουν NTSC, αλλάζουν την επιλογή αναλόγως.
Στο πεδίο Aspect ratio επιλέγουμε την αναλογία οθόνης που επιθυμούμε. Το 4:3 είναι η κλασική τετράγωνη οθόνη, ενώ το 16:9 είναι το λεγόμενο Widescreen. Στη δοκιμή επέλεξα το δεύτερο.
Τέλος, στο πεδίο Audio Format άφησα την προεπιλογή AC3 48KHz.
Πατώντας ΟΚ, πάμε στο επόμενο παράθυρο:
Εδώ, στο πεδίο Title μπορούμε να ονομάσουμε το DVD μας, δηλαδή δίνουμε το όνομα που θα φαίνεται στο μενού του δίσκου που θα δημιουργήσουμε.
Κάτω από αυτό, είναι τα διαθέσιμα πρότυπα (templates) για το μενού που θα παρουσιάζεται μόλις φορτώνουμε το DVD για αναπαραγωγή. Από προεπιλογή, άφησα το blue, οπότε πατάμε ΟΚ και πάμε στο παρακάτω παράθυρο:
Εδώ, βλέπουμε ένα preview του μενού μας.
Αν δεν ονομάσαμε το DVD μας στην προηγούμενη οθόνη, μπορούμε να το κάνουμε ακόμα και τώρα, κάνοντας διπλό κλικ στο Disc Title, και καταχωρώντας το επιθυμητό όνομα.
Αριστερά (στο εξωτερικό πλαίσιο του παραθύρου) βλέπουμε τρεις καρτέλες:
File Browser, Background και Buttons.
Background → Επιλέγει το φόντο του μενού μας (με drag'n'drop).
Buttons → Επιλέγουμε τα κουμπιά που θα εμφανίζονται στο μενού μας (τοποθετούνται με drag'n'drop).
File Browser → Από εδώ θα βρούμε τα βίντεο που θα περιέχει το DVD μας
(υποθετικά στο φάκελο Downloads).
Αφού κάνουμε τις επιλογές μας όσον αφορά κουμπιά και φόντο μενού, πάμε στην καρτέλα File Browser όπου ψάχνουμε να εντοπίσουμε τα βίντεο κλιπ που θα προσθέσουμε στο project μας.
Ας υποθέσουμε ότι τα έχουμε αποθηκευμένα στο φάκελο Downloads του προσωπικού μας φακέλου.
Πάμε, λοιπόν, στο επόμενο παράθυρο:
Στο κάτω μέρος έχουμε τα αντικείμενα που έχουν προστεθεί στο project μας.
Στο αριστερό παράθυρο έχουμε ένα tree view του συστήματος αρχείων και των καταλόγων μας.
Τα βίντεο κλιπ που θα προσθέσουμε εδώ είναι αυτά στο μεσαίο παράθυρο, όσα έχουν στο όνομά τους τη φράση YouTube. Η πρόσθεση αρχείων βίντεο γίνεται με απλό drag'n'drop, από το μεσαίο παράθυρο στο παράθυρο δεξιά, που δείχνει το μενού μας. Μπορούμε να τακτοποιήσουμε τα εικονίδια των βίντεο κλιπ όπως θέλουμε.
Υπάρχει και η επιλογή του δεξιού κλικ, όπου δίνεται μια σειρά επιλογών όπως :
Arrange → Τακτοποίηση των εκονιδίων των βίντεο κλιπ
Align → Ευθυγράμμιση των εκονιδίων των βίντεο κλιπ
Add → Πρόσθεση κειμένου, κάδρων, σχημάτων
View → Safe TV Area, δηλαδή το πλαίσιο μέσα στο οποίο είναι αφαλές να είναι τα εικονίδια
Grid → Πλαίσιο
Επίσης, υπάρχουν επιλογές για Αποκοπή, Αντιγραφή και Διαγραφή του βίντεο κλιπ.
Πρέπει εδώ να πούμε πως με διπλο κλικ στο κάθε εικονίδιο, έχουμε ένα ολόκληρο διάλογο για το τι άλλο μπορεί να γίνει στο εν λόγω εικονίδιο, καθώς και τα συνολικά Properties του εικονιδίου.
Ειδικά για τα εικονίδια των βίντεο κλιπ, μπορούμε να καθορίσουμε όταν επιλέγουμε το κάθε ένα από αυτά, ποια ακριβώς ενέργεια θα γίνεται (δηλαδή ποιο κομμάτι θα επιλέγεται για αναπαραγωγή).
(Προτείνεται να αφήσουμε τις προεπιλογές ως έχουν, καθώς οποιαδήποτε αλλαγή θα πρέπει να γίνεται από προχωρημένους χρήστες που ξέρουν το χειρισμό).
Τέλος, οι καταχωρήσεις Play All και Select Title, αλλάζουν κι αυτές όνομα, κάνοντας διπλό κλικ πάνω τους, και πηγαίνοντας στο πεδίο Label.
Έχοντας τελειώσει, λοιπόν, με την τακτοποίηση των εικονιδίων των κλιπ στην επιθυμητή θέση, και βλέποντας στο κάτω μέρος του παραθύρου τα πρστεθειμένα κλιπ, καθώς και το συνολικό χρόνο του project, είμαστε έτοιμοι να “εξάγουμε” το project μας. Αυτό σημαίνει, είτε να το κάψουμε απευθείας σε DVD, είτε να το σώσουμε σε μορφή .iso, πράγμα που έκανα στη δοκιμή.
Πάμε λοιπόν στο πάνω μέρος του παραθύρου και κάνουμε κλικ στο εικονίδιο με το κόκκινο δισκάκι (Burn). Ανοίγει το παρακάτω παράθυρο:
Εδώ βλέπουμε ότι το project θα αποθηκευτεί προσωρινά στο φάκελο /temp.
1η μέθοδος:
Τσεκάρουμε το πεδίο create .iso image και από κάτω βλέπουμε το φάκελο στον οποίο θα αποθηκευτεί το τελικό μας .iso.
Επίσης, με τσεκαρισμένη την επιλογή preview, δηλώνουμε πως θέλουμε να δούμε preview του αποτελέσματος, όταν είναι έτοιμο.
Αν όλα είναι όπως τα θέλουμε και δεν θέλουμε να αλλάξουμε κάτι, πατάμε Start, οπότε και αρχίζει η επεξεργασία του project μας.
Μετά από κάποια ώρα ( ανάλογη με τον αριθμό των αρχείων που προστέθηκαν και το πόση συνολική διάρκεια θα έχει το DVD μας), το .iso είναι έτοιμο. Αυτόματα θα δούμε ένα preview του DVD μέσω Xine.
Πάμε στο φάκελο όπου έχει αποθηκευτεί, και κάνουμε δεξί κλικ πάνω του.
Ανοίγει ο διάλογος για εγγραφή .iso μέσω του Brasero.
Βάζουμε ένα κενό DVD, και η εγγραφή ολοκληρώνεται σε λίγα λεπτά.
Εναλλακτικά, καίμε το .iso με την εφαρμογή της επιλογής μας (π.χ. K3b).
2η μέθοδος:
Η δεύτερη επιλογή είναι να το κάψουμε κατ' ευθείαν σε δισκάκι, οπότε και τσεκάρουμε το κουτάκι burn αντί το create .iso image. Σε αυτήν την περίπτωση πρέπει να καθορίσουμε και το burner device (αν είναι παραπάνω από ένα) και πατάμε Start.
Μετά από κάποια ώρα ( ανάλογη με τον αριθμό των αρχείων που προστέθηκαν και το πόση συνολική διάρκεια θα έχει το DVD μας), αυτόματα θα δούμε ένα preview του DVD μέσω Xine. Μόλις δούμε ότι όλα είναι ΟΚ, κλείνουμε το παράθυρο και έχουμε ένα παράθυρο διαλόγου που ρωτάει αν θέλουμε να κάψουμε το project σε DVD, οπότε και πατάμε Yes.
Πράγματι, μετά από λίγα λεπτά το DVD έχει δημιουργηθεί και είναι καθ' όλα ΟΚ.
Σημειώσεις – Παρατηρήσεις:
* Το DVDStyler λειτούργησε άψογα κατά τη διάρκεια της δοκιμής, χωρίς το παραμικρό μήνυμα λάθους ή crash.
* Το auto bitrate αντιστοιχεί σε περίπου 8 Μbit/sec.
* Οι τύποι αρχείων που υποστηρίζονται από το DVDStyler όπως παρατίθενται στην επίσημη ιστοσελίδα του είναι αυτοί.
Υποστηρίζονται και με το παραπάνω όλα τα γνωστά format αρχείων.
Στον κόσμο των Windows υπάρχουν διάφορες εφαρμογές, επί πληρωμή αλλά και δωρεάν, που κάνουν αυτή τη δουλειά.
Στο Linux υπάρχει το DVDStyler, μια εφαρμογή που κάνει την εργασία αυτή χωρίς να υστερεί σε τίποτα από άλλες αντίστοιχες, σε οποιοδήποτε λειτουργικό.
Στη συνέχεια, παρουσιάζεται ένας απλός οδηγός μέσα απ' τον οποίο μπορεί ένας αρχάριος χρήστης να κάνει τα πρώτα βήματα στη σύνθεση ενός DVD το οποίο να περιλαμβάνει σκόρπια κομμάτια από βίντεο λήψεις (βίντεο κλιπ) τραβηγμένα από εμάς τους ίδιους, ή έχοντάς τα συγκεντρώσει από το διαδίκτυο.
Όσα γράφονται έχουν γίνει με επιτυχία σε περιβάλλον Mint 10 Julia, το οποίο είναι βασισμένο στο Ubuntu (Debian).
Κατ' αρχήν, το DVDStyler μπορεί να το κατεβάσει κάποιος εντελώς δωρεάν μέσω του Software Manager (Menu-->Software Manager-->Sound & Video, και γράφοντας στο Search Box πάνω δεξιά “dvdstyler”). Εγκαθίστανται δύο πακέτα, το dvdstyler και το dvdstyler-data.
Η εγκατεστημένη εφαρμογή θα βρίσκεται στην υποκατηγορία Sound & Video του Menu.
Ανοίγοντας την εφαρμογή, λοιπόν, έχουμε το παρακάτω αρχικό παράθυρο:
Όπως φαίνεται, είναι τσεκαρισμένη η επιλογή Create New Project.
Κάτω από αυτήν, μπορούμε στο πεδίο Disc Label να ονομάσουμε το project μας όπως επιθυμούμε.
Από κάτω (Disc capacity), υπάρχει προρύθμιση για απλούς δίσκους DVD (DVD5), το οποίο σημαίνει πως η χωρητικότητά τους είναι περίπου 4.7 GB, όσο δηλαδή τα εγγράψιμα DVD που συνήθως αγοράζουμε προκειμένου να κάνουμε back-up των δεδομένων μας, κλπ.
Η επιλογή 8.5 GB αφορά τα λεγόμενα Dual Layer DVDs, δηλαδή αυτά της διπλής στρώσης, τα οποία έχουν προφανώς σχεδόν διπλάσια χωρητικότητα από αυτή των απλών DVD.
Πρέπει εδώ να πούμε πως τα απλά DVD αρκούν να καλύψουν μια διάρκεια 2 ωρών περίπου.
Στο πεδίο Video Quality καταχωρούμε το bitrate, δηλαδή τον αριθμό των Mbit ανά δευτερόλεπτο στο βίντεό μας.Όσα περισσότερα τα Mbit, τόσο καλύτερη θα είναι η ποιότητα του τελικού έργου.
Στο project της δοκιμής, το άφησα στο Auto, επιτρέποντας στην εφαρμογή να επιλέξει εκείνη το ρυθμό μετάδοσης δεδομένων, ώστε να αναλογεί με αυτό που ήθελα να δημιουργήσω, δηλαδή ένα DVD 4.7 GB.
Στο πεδίο Video Format άφησα την προεπιλογή για PAL σύστημα, καθώς σε αυτό δουλεύει το σύστημα τηλεοπτικής μετάδοσης στην Ελλάδα. Για όσους θέλουν NTSC, αλλάζουν την επιλογή αναλόγως.
Στο πεδίο Aspect ratio επιλέγουμε την αναλογία οθόνης που επιθυμούμε. Το 4:3 είναι η κλασική τετράγωνη οθόνη, ενώ το 16:9 είναι το λεγόμενο Widescreen. Στη δοκιμή επέλεξα το δεύτερο.
Τέλος, στο πεδίο Audio Format άφησα την προεπιλογή AC3 48KHz.
Πατώντας ΟΚ, πάμε στο επόμενο παράθυρο:
Κάτω από αυτό, είναι τα διαθέσιμα πρότυπα (templates) για το μενού που θα παρουσιάζεται μόλις φορτώνουμε το DVD για αναπαραγωγή. Από προεπιλογή, άφησα το blue, οπότε πατάμε ΟΚ και πάμε στο παρακάτω παράθυρο:
Εδώ, βλέπουμε ένα preview του μενού μας.
Αν δεν ονομάσαμε το DVD μας στην προηγούμενη οθόνη, μπορούμε να το κάνουμε ακόμα και τώρα, κάνοντας διπλό κλικ στο Disc Title, και καταχωρώντας το επιθυμητό όνομα.
Αριστερά (στο εξωτερικό πλαίσιο του παραθύρου) βλέπουμε τρεις καρτέλες:
File Browser, Background και Buttons.
Background → Επιλέγει το φόντο του μενού μας (με drag'n'drop).
Buttons → Επιλέγουμε τα κουμπιά που θα εμφανίζονται στο μενού μας (τοποθετούνται με drag'n'drop).
File Browser → Από εδώ θα βρούμε τα βίντεο που θα περιέχει το DVD μας
(υποθετικά στο φάκελο Downloads).
Αφού κάνουμε τις επιλογές μας όσον αφορά κουμπιά και φόντο μενού, πάμε στην καρτέλα File Browser όπου ψάχνουμε να εντοπίσουμε τα βίντεο κλιπ που θα προσθέσουμε στο project μας.
Ας υποθέσουμε ότι τα έχουμε αποθηκευμένα στο φάκελο Downloads του προσωπικού μας φακέλου.
Πάμε, λοιπόν, στο επόμενο παράθυρο:
Στο κάτω μέρος έχουμε τα αντικείμενα που έχουν προστεθεί στο project μας.
Στο αριστερό παράθυρο έχουμε ένα tree view του συστήματος αρχείων και των καταλόγων μας.
Τα βίντεο κλιπ που θα προσθέσουμε εδώ είναι αυτά στο μεσαίο παράθυρο, όσα έχουν στο όνομά τους τη φράση YouTube. Η πρόσθεση αρχείων βίντεο γίνεται με απλό drag'n'drop, από το μεσαίο παράθυρο στο παράθυρο δεξιά, που δείχνει το μενού μας. Μπορούμε να τακτοποιήσουμε τα εικονίδια των βίντεο κλιπ όπως θέλουμε.
Υπάρχει και η επιλογή του δεξιού κλικ, όπου δίνεται μια σειρά επιλογών όπως :
Arrange → Τακτοποίηση των εκονιδίων των βίντεο κλιπ
Align → Ευθυγράμμιση των εκονιδίων των βίντεο κλιπ
Add → Πρόσθεση κειμένου, κάδρων, σχημάτων
View → Safe TV Area, δηλαδή το πλαίσιο μέσα στο οποίο είναι αφαλές να είναι τα εικονίδια
Grid → Πλαίσιο
Επίσης, υπάρχουν επιλογές για Αποκοπή, Αντιγραφή και Διαγραφή του βίντεο κλιπ.
Πρέπει εδώ να πούμε πως με διπλο κλικ στο κάθε εικονίδιο, έχουμε ένα ολόκληρο διάλογο για το τι άλλο μπορεί να γίνει στο εν λόγω εικονίδιο, καθώς και τα συνολικά Properties του εικονιδίου.
Ειδικά για τα εικονίδια των βίντεο κλιπ, μπορούμε να καθορίσουμε όταν επιλέγουμε το κάθε ένα από αυτά, ποια ακριβώς ενέργεια θα γίνεται (δηλαδή ποιο κομμάτι θα επιλέγεται για αναπαραγωγή).
(Προτείνεται να αφήσουμε τις προεπιλογές ως έχουν, καθώς οποιαδήποτε αλλαγή θα πρέπει να γίνεται από προχωρημένους χρήστες που ξέρουν το χειρισμό).
Τέλος, οι καταχωρήσεις Play All και Select Title, αλλάζουν κι αυτές όνομα, κάνοντας διπλό κλικ πάνω τους, και πηγαίνοντας στο πεδίο Label.
Έχοντας τελειώσει, λοιπόν, με την τακτοποίηση των εικονιδίων των κλιπ στην επιθυμητή θέση, και βλέποντας στο κάτω μέρος του παραθύρου τα πρστεθειμένα κλιπ, καθώς και το συνολικό χρόνο του project, είμαστε έτοιμοι να “εξάγουμε” το project μας. Αυτό σημαίνει, είτε να το κάψουμε απευθείας σε DVD, είτε να το σώσουμε σε μορφή .iso, πράγμα που έκανα στη δοκιμή.
Πάμε λοιπόν στο πάνω μέρος του παραθύρου και κάνουμε κλικ στο εικονίδιο με το κόκκινο δισκάκι (Burn). Ανοίγει το παρακάτω παράθυρο:
Εδώ βλέπουμε ότι το project θα αποθηκευτεί προσωρινά στο φάκελο /temp.
1η μέθοδος:
Τσεκάρουμε το πεδίο create .iso image και από κάτω βλέπουμε το φάκελο στον οποίο θα αποθηκευτεί το τελικό μας .iso.
Επίσης, με τσεκαρισμένη την επιλογή preview, δηλώνουμε πως θέλουμε να δούμε preview του αποτελέσματος, όταν είναι έτοιμο.
Αν όλα είναι όπως τα θέλουμε και δεν θέλουμε να αλλάξουμε κάτι, πατάμε Start, οπότε και αρχίζει η επεξεργασία του project μας.
Μετά από κάποια ώρα ( ανάλογη με τον αριθμό των αρχείων που προστέθηκαν και το πόση συνολική διάρκεια θα έχει το DVD μας), το .iso είναι έτοιμο. Αυτόματα θα δούμε ένα preview του DVD μέσω Xine.
Πάμε στο φάκελο όπου έχει αποθηκευτεί, και κάνουμε δεξί κλικ πάνω του.
Ανοίγει ο διάλογος για εγγραφή .iso μέσω του Brasero.
Βάζουμε ένα κενό DVD, και η εγγραφή ολοκληρώνεται σε λίγα λεπτά.
Εναλλακτικά, καίμε το .iso με την εφαρμογή της επιλογής μας (π.χ. K3b).
2η μέθοδος:
Η δεύτερη επιλογή είναι να το κάψουμε κατ' ευθείαν σε δισκάκι, οπότε και τσεκάρουμε το κουτάκι burn αντί το create .iso image. Σε αυτήν την περίπτωση πρέπει να καθορίσουμε και το burner device (αν είναι παραπάνω από ένα) και πατάμε Start.
Μετά από κάποια ώρα ( ανάλογη με τον αριθμό των αρχείων που προστέθηκαν και το πόση συνολική διάρκεια θα έχει το DVD μας), αυτόματα θα δούμε ένα preview του DVD μέσω Xine. Μόλις δούμε ότι όλα είναι ΟΚ, κλείνουμε το παράθυρο και έχουμε ένα παράθυρο διαλόγου που ρωτάει αν θέλουμε να κάψουμε το project σε DVD, οπότε και πατάμε Yes.
Πράγματι, μετά από λίγα λεπτά το DVD έχει δημιουργηθεί και είναι καθ' όλα ΟΚ.
Σημειώσεις – Παρατηρήσεις:
* Το DVDStyler λειτούργησε άψογα κατά τη διάρκεια της δοκιμής, χωρίς το παραμικρό μήνυμα λάθους ή crash.
* Το auto bitrate αντιστοιχεί σε περίπου 8 Μbit/sec.
* Οι τύποι αρχείων που υποστηρίζονται από το DVDStyler όπως παρατίθενται στην επίσημη ιστοσελίδα του είναι αυτοί.
Υποστηρίζονται και με το παραπάνω όλα τα γνωστά format αρχείων.